It’s a well-known fact: We’re professional in the force of photo editing. To remind, to re-establish, to feature innovativeness such that little else can. What’s more, we realize that once you hit catch — the pleasant starts. Given this, we’ve delineated nine quick tips for how to alter photographs on your iPhone, from getting to know the new local application elements to finding out about iPhone photograph impacts.
Select Frames from Live Photos
Live Photo; an iPhone that creates a 3-second video cut, is advantageous for catching the perfect second. It proves to be useful when you’d prefer not to put money on a solitary millisecond for your photograph, yet all things considered, pick a solitary edge from a scope of looks or developments. iPhone Photos naturally chooses a casing among your Live Photo “cut,” yet you can likewise physically choose your own and convert it into an independent still.
How to Edit Live Photos?
Pull up a Live Photo, head into alter mode, then, at that point, select the “Live” symbol showing up as three concentric circles. Along the base, you’ll see a progression of edges that you might slide to choose your top choice. When you tap “Make Key Photo,” you may likewise tap the yellow “Live” button at the top to wind down the Live Photo mode, changing your chosen outline into a solitary picture.
Think Bright To Edit Photos On Your iPhone Like a Professional
We’re huge fans of the “splendid button.” Also known as openness, this instrument is the key to making your pictures stand apart on the screen (and on paper). Since after easing up your photograph, it springs up. Be mindful not to try too hard, as you hazard overexposing and losing visual data in the features (see tip 06). Note that lighting up is the establishment to base any remaining alter off of — and in some cases, knocking up the openness is everything you’ll require.
Step by step instructions to Adjust Exposure on iPhone
Once in alter mode, hit the “change” button in your camera roll (shown by a round dial symbol). Tap the in addition to/less symbol, and relying upon the first dimness of the photograph, drag the switch up around 1/3 to 1/2 of the way. Note; you can bookmark out seven tips on how to edit photos on your iPhone like a professional to apply next time.
1. Make Contrast
Differentiation brings profundity into your photo and enlightens the subtleties. At its center, this impact obscures your shadows and features the rest. It tends to be a useful asset, so likewise, with all iPhone altering tips, apply it gradually until you get the ideal result.
Instructions to Change the Contrast on iPhone
Follow similar strides above to get into altering mode. Under the change segment, you will view it as the “contrast” choice with a half-filled circle symbol. Note; you can bookmark out seven tips on how to edit photos on your iPhone like a professional to apply next time. Play with the sliding scale barely enough to make your photograph pop (we propose around midway).
2. Harvest It
Trimming makes a huge difference: It brings the eye into the picture, underscores the subtleties of a scene, and removes interruptions. Need to eliminate the hecticness from a picture? Make space? Feature one section? Harvest it. It’s a certain method for adding an imaginative component to your picture, and it makes you concentrate right away. To figure out how to accomplish this while snapping the picture, visit our manual for the Rule of Thirds.
The most effective method to Crop Photos on iPhone
Hit the square button on the left-hand side in alter mode, then, at that point, drag the edges to trim as you need it. Ace tip: attempt a couple of varieties (trimmed in firmly, editing out various items, and so on) to see what you like best. Note; you can bookmark out seven tips on how to edit photos on your iPhone like a professional to apply next time.
3. Improve Colors
Immersion, or the power of shadings, influences how striking or muffled they show up in your photograph. The way to alter immersion is to make more modest gradual changes by upgrading or even quieting the shadings while keeping them sensible to what your eye genuinely saw. Note; you can bookmark out seven tips on how to edit photos on your iPhone like a professional to apply next time. The situation with any impact when figuring out how to alter photographs on an iPhone — begins little to stay away from once again changing.
The most effective method to Change Saturation on iPhone
Press alter mode using the enter button and head to the “change” tab, demonstrated by the round dial symbol. Parchment right to the strong rainbow circle symbol demonstrating immersion, and change the sliding scale to either quiet your shadings for a quieting impact or make them more striking to rejuvenate the photograph.
4. Change Highlights
The regions in your photograph with the most light hitting them are known as the “features. Note; you can bookmark out seven tips on how to edit photos on your iPhone like a professional to apply next time. ” If those spots have lost detail because of overexposure, or oppositely, show up excessively faint, they could profit from feature change.
Instructions to Adjust Highlights on iPhone
In the “change” tab inside alter mode, scroll right to the circle symbol with lines and strong white filling. From that point, move the sliding scale to the option to increment or left to diminish the openness in your photograph’s lightest regions. Note; you can bookmark out seven tips on how to edit photos on your iPhone like a professional to apply next time.
5. Tweak Shadows
The inverse of features, shadows are the regions in your photograph with minimal light uncovering them. These spots might need visual detail if they are excessively dull or may need contrast, assuming they are excessively light contrasted with their environmental factors. With the right equilibrium, the power of shadows can loan to more profundity and aspect in your photograph.
The most effective method to Fine-Tune Shadows on iPhone
Again, in the “Change” tab in variable mode, scroll to the right side of the circle with strong dark and lined filling. Note; you can bookmark out seven tips on how to edit photos on your iPhone like a professional to apply next time. Utilize the sliding scale to ease up (toward the right) or obscure (toward the left) any hidden spots, giving careful consideration not to allow shadows to overwhelm any faces present in the photograph.
6. Apply Filters
For a simple, one-stop alter on any photograph, channels fill in as a good choice. There are nine default channels in the iPhone Photos application. So on going from distinctive to monochrome and applying them is simple. Something decent about applying channels is that this activity is “non-destructive,” which means it just adds an impact overlaid on your photograph without changing the cosmetics of the first document itself. It permits you to eliminate or alter it inside that equivalent application later!
Searching for more present assortment? There are a few applications you can download to extend your channel choices, including VSCO. (Head right this way for our VSCO altering tips.) Note; you can bookmark out seven tips on how to edit photos on your iPhone like a professional to apply next time.
Instructions to Use Filters on iPhone:
- Search for the symbol of three interlocking circles in alters mode.
- Parchment on a level plane alongside the channel choices.
Tap to choose it for the current photograph.
Assume the channel impact you’ve chosen is excessively articulated. You might utilize the sliding scale marker under the channel to change its power descending (right to the left) for nuance. Note; you can bookmark out seven tips on how to edit photos on your iPhone like a professional to apply next time.
7. Act Natural
Regardless of apparatuses and impacts you use for your photograph, recall a certain something: keep it regular. Regardless of whether applying a channel, zeroing in on one tone, or desaturating another, recollect what you saw when you snapped the picture — how the sun reflected off the structure, how blue the sea was.
Altering can feel like experimentation to track down the right counterpart for what best addresses the second as it shows up. Yet, this multitude of nuances will amount to a photograph that requires some investment.
Step by step instructions to Achieve on Your Native iPhone Camera App
When altering, you can generally tap on the photograph to get a brief look at the first and outwardly think about where you’ve taken it. Note; you can bookmark out seven tips on how to edit photos on your iPhone like a professional to apply next time.
Here and there, this established viewpoint might cause you to begin without any preparation, which you can generally do by tapping “return.” Learning how to alter pictures on an iPhone is artistry, so make sure to show restraint toward yourself and your camera roll.
Clipping-path specialists offer types of services:
- Clipping path
- Clipping path services
- Background removal
- Image masking
- Drop shadow
- Ghost mannequin
Note; you can bookmark out seven tips on how to edit photos on your iPhone like a professional to apply next time.
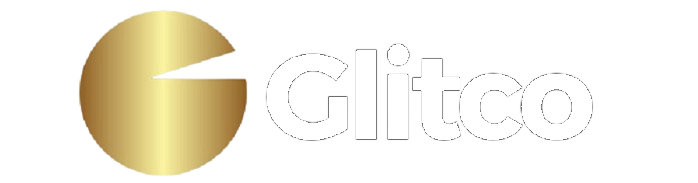
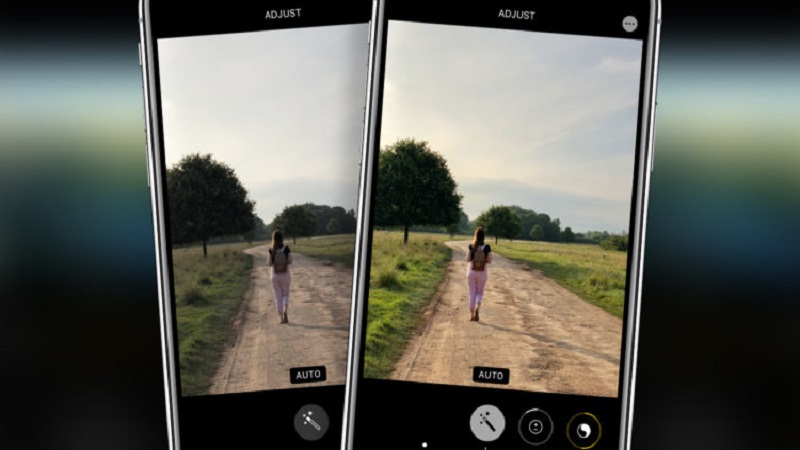

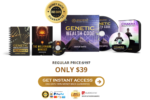


![Bellisima Bites Collagen Gummies [#1 Anti-Aging Gummy] Achieve Your Dream Skin!](https://www.glitco.com/wp-content/uploads/2023/05/results-150x102.jpg)